當使用者想要從列表頁匯出資料時,可能會因為個人偏好或是系統限制(下載為 Excel 的資料筆數上限為 5000 筆)而需要選擇以 CSV 檔案下載。但事後在檢閱內容時可能會發現特定欄位值最前面的 0 不見了,這種情況容易出現在記錄電話號碼、自動產生編號(流水編號)的欄位,實際運作起來就會像下圖這樣:
在 Ragic 上可以看到聯絡人與電話號碼都正常顯示。
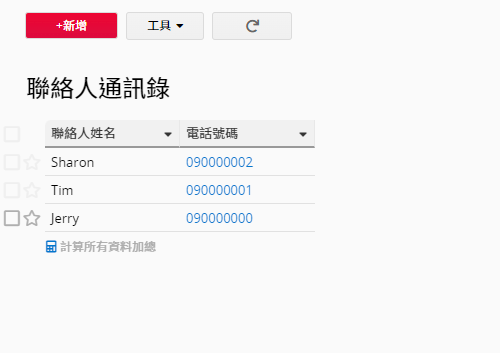
但是當點擊下載來的 CSV 並直接以 Excel 打開時,會發現所有聯絡人的電話號碼首位的 0 都沒有正確顯示,導致電話號碼出現缺漏。這並不是因為從 Ragic 下載來的檔案出現異常,而是 Excel 與 CSV 處理不同型態、格式資料的方式不同。(CSV 檔是以純文字來儲存資料;Excel 則可以再分類為數值、日期或文字等。)
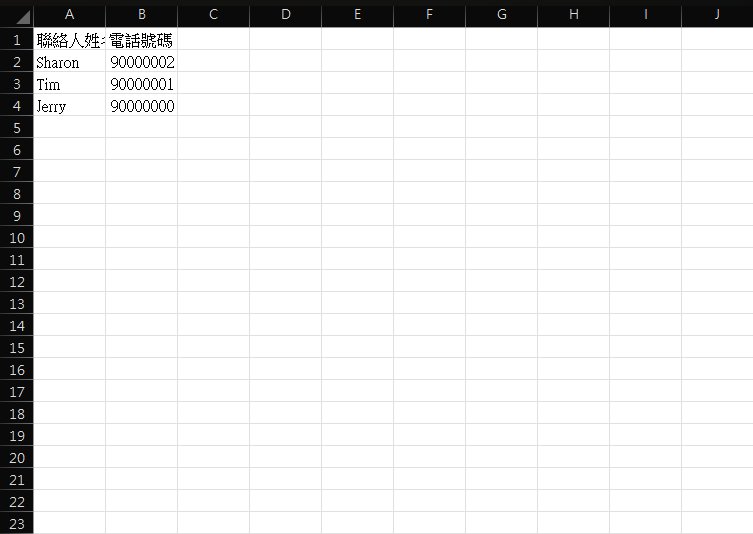
如果使用記事本來打開 CSV 檔,會發現這些內容是有被完整記錄的。
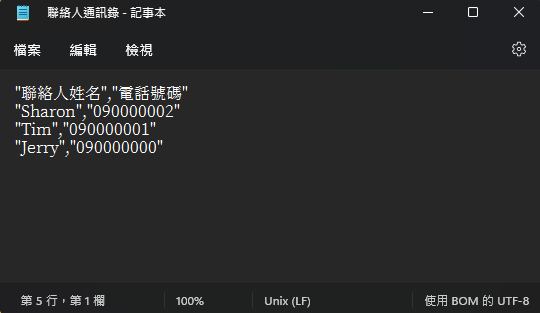
也就是說,對於 Excel 而言,電話號碼這種以 0 為首的連續性數值容易被直接辨識為數字格式,所以首位的 0 就會被視作無意義值而移除。
如果要在能夠保留 0 的前提下用 Excel 檔案打開 CSV 檔案,就要避免直接點擊檔案來以 Excel 開啟,而是應該先開啟 Excel 之後,再從程式中讀取 CSV 以啟動「匯入字串精靈」,才能指定要讓 Excel 以何種格式來呈現欄位值。
詳細的步驟如下:
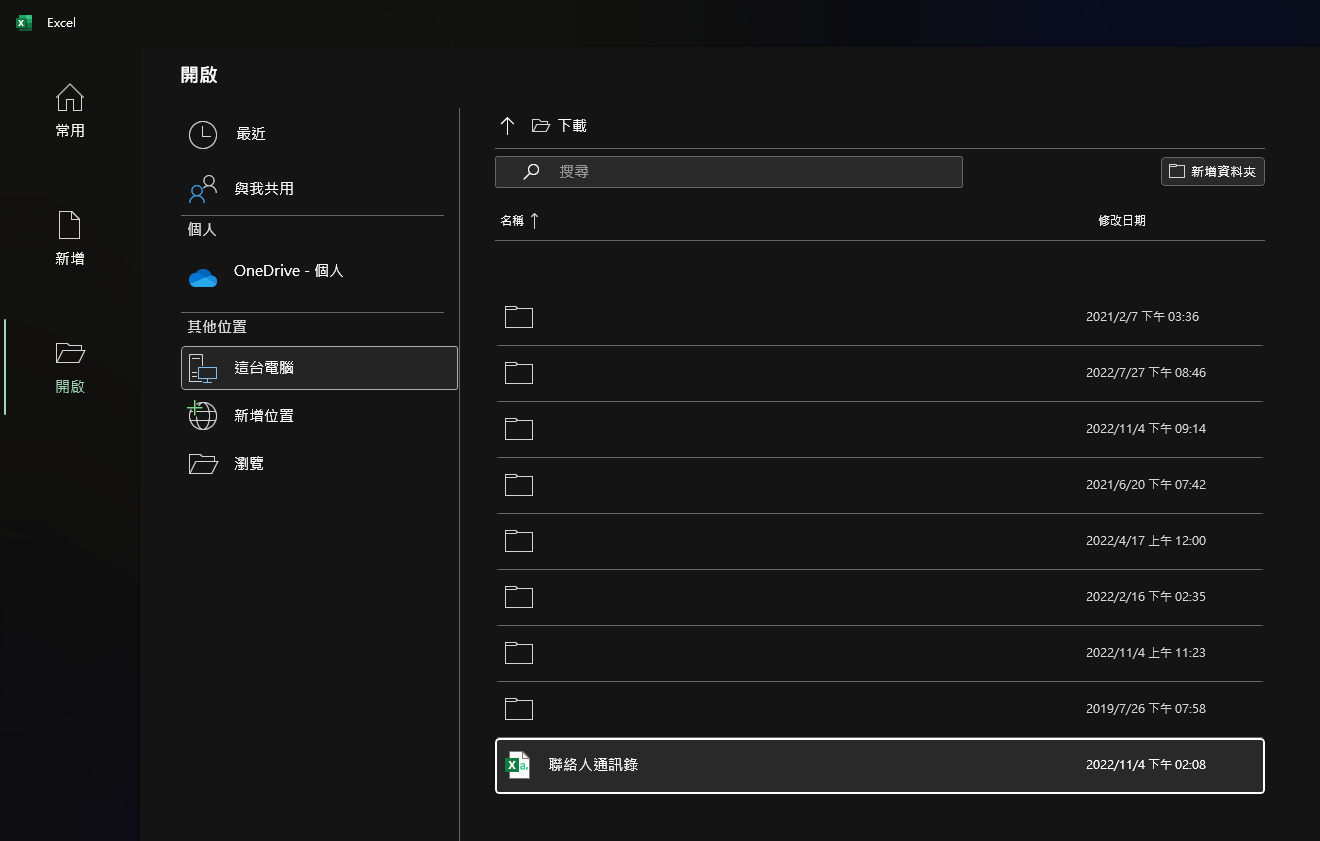
當 Excel 偵測到試圖讀取的檔案為 CSV 時,就會跳出「匯入字串精靈」的視窗來讓我們對匯入行為進行設定。
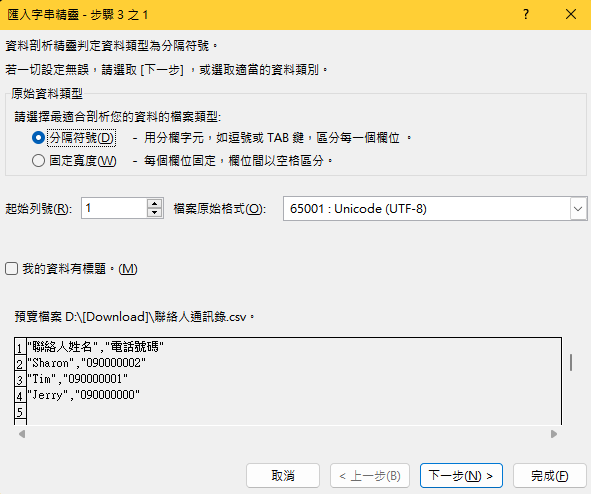
Ragic 會固定以「分隔符號」來區分每一個欄位,因此在這一個步驟不需要進行任何更改,可以直接點擊下一步。
在這一個步驟,使用者會需要依據當時下載 CSV 時選擇的分隔符號來進行設定,Ragic 預設的分隔符號為逗號,但如果使用的是不同的符號的話,也可以在設定前從下方的「預覽分欄結果」預先查看這個檔案是以哪個符號來分隔。
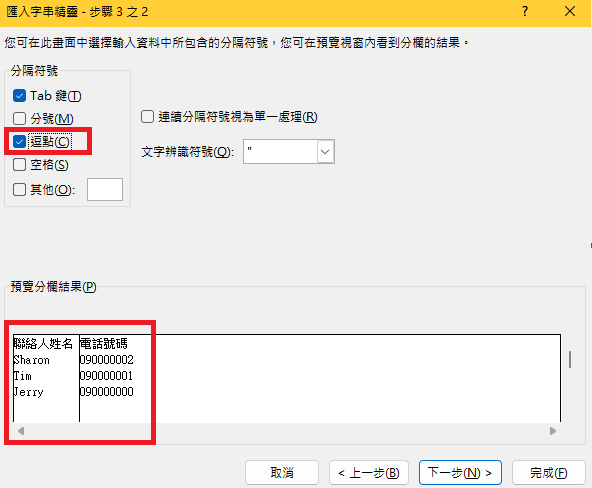
如果分隔符號設定正確的話就可以看到預覽分欄結果已經正確辨識不同的欄位,並在預覽時會以垂直線作為區分,確認欄位的區分沒有問題後就能再點擊下一步。
在確定每個欄位的區分之後,「匯入字串精靈」就會要求使用者指定每個欄位的資料格式。如前面所提到的,連續性的數值會直接被 Excel 視為數字格式,從而導致首位的 0 在匯入時被當作無意義值而移除。
為了避免這樣的狀況,我們需要先點選下方的「電話號碼」一欄,再手動將這個欄位指定為「文字」,這樣一來,系統就會保留整個字串,讓電話號碼能夠完整顯示在欄位中。
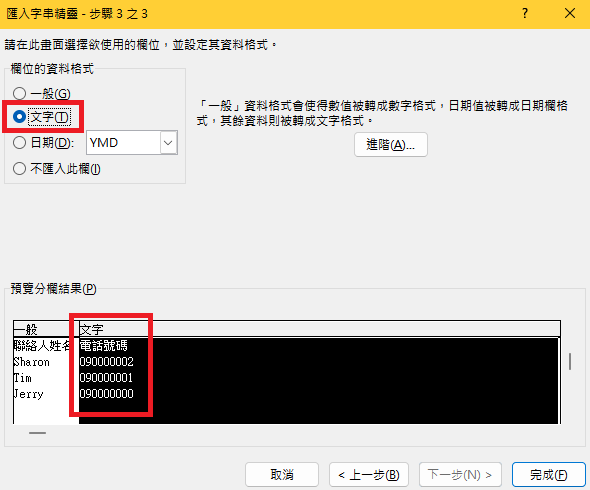
在確認設定之後點擊「完成」,就能夠看到 Excel 已經正確載入所有的欄位值了。
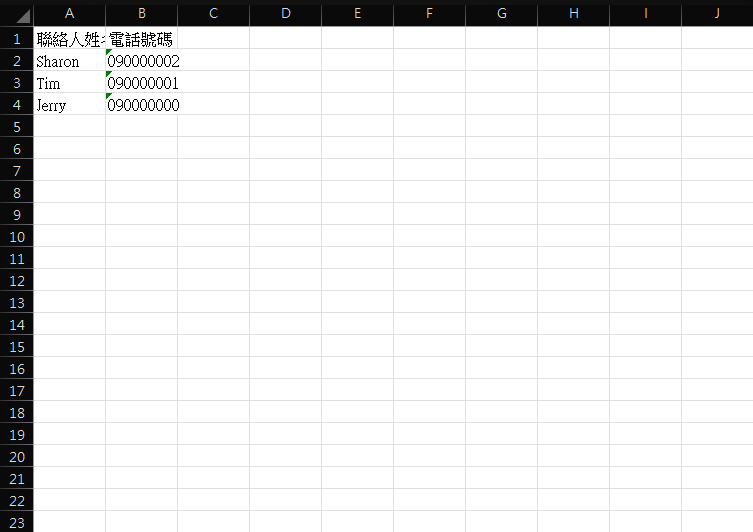
 感謝您的寶貴意見!
感謝您的寶貴意見!